
This article covers the definition of metadata and how to view, manage, and delete it in Microsoft applications.
What is Metadata?
Metadata is information about your data.
It contains facts that can’t be disputed, the same way data does.
Here is an example from Microsoft Word.
Let’s say you’re writing a letter to a co-worker.
The letter consists of characters that form words and sentences.
To the computer, this is translated as a series of ones and zeroes that make up the data associated with your letter.
Other information about the letter includes when it was typed, who wrote it, when it was saved, and what version of Word you used.
These facts are metadata.
How Can You View Office Metadata In The File?
You can view the metadata associated with your Excel, Word and PowerPoint files.
(Metadata for Outlook email is more complicated and isn’t covered here.)
- Open the workbook, document, or presentation you wish to check.
- Click on the File menu in the top-left of the screen.
- On the Info screen, you’ll see the Pages, Size, Total Editing Time, Words, Created, Last Modified, and Related People options.
- At the bottom of the list, click Show All Properties for more information.
NOTE: Look at the Template data. Keep in mind that a template with your name or company name can be used to trace the file back to you.
How Can You View Office Metadata In Windows Explorer?
You don’t have to open the file to view the metadata.
Here’s how to view it in Windows Explorer:
- Open Windows Explorer and go to your saved file.
- Right-click on for filename or icon and click Properties.
- Click on the Details tab of the Properties window. The metadata appears in a list.
What’s The Best Way To View Metadata for All Your Microsoft Files?
You can use Extensible Markup Language (XML) to view the metadata for all your presentations, documents, and workbooks.
XML is used to store metadata in computing, including Microsoft Office files.
Let’s use a Word document as an example of how to use XML to view metadata:
- In Windows Explorer, go to your saved file.
- Make a copy to protect the original file.
- Select the copied and either click the F2 button or right-click to select Rename.
- Change the file extension to .zip. (NOTE: Each Office filetype ending in x contains compressed XML documents.) Click Yes on the warning that appears.
- Right-click the file to choose Extract All…
- You will be asked where to save the extracted files and whether to show them when finished. Leave the default values and click Extract.
- The extraction produces three folders as well as an XML file. You can examine the files to view the stored information. When you double-click an XML file, it usually opens in Internet Explorer.
- You should be able to piece together what the information means. These XML files may include your name: core.xml under the docProps folder, and document.xml and people.xml in the word folder.
How Can You Delete Metadata From Microsoft Files?
Here are the steps to follow to delete your information from these files in Excel, Word, or PowerPoint:
- Click on the File menu in the top-left corner.
- On the Info page, select Check for Issues near the middle of the page.
- Select Inspect Document and the Document Inspector opens.
- Ensure that all the Document Inspector checkboxes are checked, then select the Inspect button.
- Once the Document Inspector finishes, you can see the information it found. If you see a green checkmark in a circle, it found no data for that category. A red exclamation mark indicates it found data of that type.
- There’s a Remove All button next to the data type’s description. Click it to remove all data of a certain type. Scroll down to ensure you clear all the desired data.
- To double-check, click the Reinspect button to see if you missed anything.
- Save your document so that the data isn’t re-entered.
What are the Steps to Ensure the Metadata was Deleted?
First, repeat the steps under “How Can You View Office Metadata in the File?”
When you inspect the document.xml, people.xml and core.xml files, there shouldn’t be any personal data.
Change the extension from .zip to .docx to open the file in Word.
How Can You Delete Metadata Using Windows Explorer?
This method strips metadata from several files at the same time.
- Open Windows Explorer and go to the file with the metadata you want to take out. Right-click it to select Properties.
- Under Properties, click the Details tab then select both Remove Properties and Personal Information.
- There are two ways to remove information. Remove the metadata from the original file or a copy.
How Do I Remove Metadata From The Original File?
- Select Remove the following properties from this file:
- Check the boxes you want to remove or choose Select All button.
- Click OK.
Can You Make a Copy With No Metadata?
This makes a copy of your file with the “Copy” appended to the filename. This copy will have no associated metadata.
- Under the Remove Properties window, click Create a copy with all possible properties removed
- Click OK.
- Compare the properties of the original and copy to view the changes.
Are You in the Clear Now?
What you do next with the document determines whether your metadata stays gone.
Digital processing, such as emailing it, may add metadata.
The best option is to print and mail the document to avoid adding metadata that could be traced back to you.
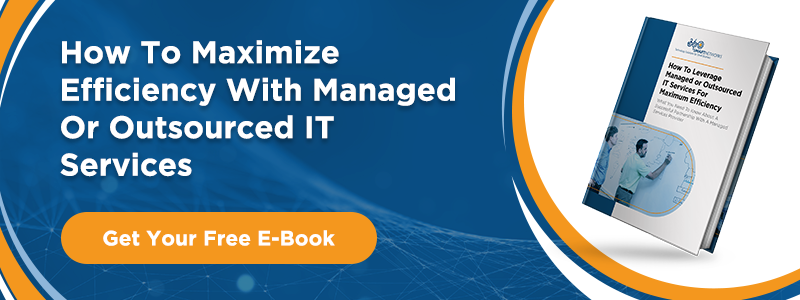
Subscribe To Our Blog

Make a Smart IT decision
Partner with 360 Smart Networks and receive:
- Reliable Outsourced IT services
- Bulletproof Cybersecurity
- Leading enterprise IT solutions






